Disk image files that are stored in the DMG file format and are appended with the extension are intended as virtual disks for Mac OS X platforms. These DMG files can be mounted unto a virtual drive or directly activated to launch the Apple Disk Utility program, in order to view and use the content of these files. Some installer distributions of third party applications for Mac OS X platforms are packaged as virtual disks that are stored in the DMG format, and these virtual disks are distributed as files.
The resulting disk image will be saved as the familiar.dmg format, which has a number of potential uses ranging from creating a drive clone for backup purposes, restoring the image elsewhere as a bootable backup, or even for deploying the same Mac OS X installation on multiple machines.
Windows file compression and decompression tools like 7-Zip and PeaZip can be used in a Windows-based computer to open and view the content of these DMG files. How to open a.dmg file? Launch a.dmg file, or any other file on your PC, by double-clicking it. If your file associations are set up correctly, the application that's meant to open your.dmg file will open it.
It's possible you may need to download or purchase the correct application. It's also possible that you have the correct application on your PC, but.dmg files aren't yet associated with it. In this case, when you try to open a.dmg file, you can tell Windows which application is the correct one for that file.
From then on, opening a.dmg file will open the correct application. Applications that open a.dmg file. Apple Disk Utility Apple Disk Utility is developed for performing tasks of disks on Mac computers, specifically Mac OS X. This means that this disk utility software is designed by Apply for their very own computers. There are different tasks and functions this tool provides which can be accessed from the command line of Mac OS X with the hdiutil commands and diskutil commands.
Among the tasks of this disk utility product are the following: creating, conversing, compressing and encrypting of disk images from file formats supported to href='/file-extensions/dmg'.dmg or for href='/file-extensions/cdr'.cdr (CD and DVD) images; mounting or unmounting and ejecting of all variety of disks; enabling or disabling of journaling; verifying permissions and disk’s integrity with repair tool; as well as erasing, formatting, cloning and partitioning of disks. Other than these tasks, Disk Utility also has functions to check the S.M.A.R.T status of a hard disk drive, burn disk images to CDs and DVDs (HFS+ format type), erase CDs and DVDs that are rewritable, restore volumes from ASR images, merge, create, destroy or repair sets of RAID, and secure free space or disk that is deleted.
7-Zip Equipped with a high compression ratio (as high as 7z format via LMZA and LMZA2), 7-Zip is an open-source archiver software that is usable on any computer regardless of operating system installed from the latest to the earlier versions and without any charge at all. Majority of the source codes used by this program are on the list of GNU LGPL License. These include unRar, RAR,ZIP, ARJ, XZ, Z, TAR, WIM, BZIP2, GZIP, CAB, HFS, LZMA, NSIS, CPIO, RPM, VHD, DEB, CHM, LZH, MBR, FAT, NTFS, XAR, DMG, CramFS, ISO, MSI, SquashFS, and UDF. Technically, formats and GZIP have a ratio of 2 to 10%, 7z has high ratio from 30 to 70% plus this same format has self extracting capability while both and 7z has AES 256 encryption. Other features include windows shell, file manager, command line version, FAR manager plug-in and localizations for languages up to 79. PeaZip for Windows The PeaZip for Windows tool is an application that is categorized as a freeware file compression tool.
This program allows users to manage, compress and archive data contained in one or more files or folders. This software is integrated with compatibility support for the Microsoft Windows environment. This program is implemented with graphical images that users can interact with in order to access its integrated features.
The file compression specifications that are used by this application include data encoding and compression algorithms similar to those used by Lazarus IDE of Free Pascal compiler. This software can be used in x86-32 and x86-64 Microsoft Windows platforms. It is capable of creating, converting and extracting a total of 150 different file formats. Aside from its easy to use graphical interface, it allows user to drag and drop regular or compressed files into the interface without requiring a temp folder. It is also integrated with the context menu of Windows Explorer so it allows user to access the program just by right clicking on the file.
The installer package also offers a bundled Anti-Virus Guard (AVG) Security Toolbar adware or the plain software package. In case the bundled with adware is downloaded the user can still optionally decline the adware. PeaZip for Linux The PeaZip for Linux software is a freeware which allows managing, archiving and compressing different files in Linux environment. It uses graphical images to interact with users and was based on Lazarus IDE of Free Pascal compiler. Developed by Giorgio Tami and released its first version Peazip for Linux v1.6 in April 2007.
This software can be used in KDE, Gnome, Xfce or any other desktop manager. Peazip for Linux can be installed directly to the operating system or as a standalone program by using a removable device. In KDE desktop, the installer instantly creates menu entries while in Gnome it requires copying an archiving folder to another system’s scripts folder.
It has the ability to extract more than 150 different file types and create various data compression files. It is available for users of Linux QT and GTK2 (DEB, RPM and TGZ) widget toolkit. Aside from archiving files, it also offers special security features with its password and keyfile authentication. Mac OS X Mac OS X is an Apple product, which is a series of operating systems that is based on Unix, developed exclusively for Macintosh computers and tablets. These include MacBook, MacBook Pro, MacBook Air, Mac Pro, Mac Mini, Xserve, and iMac. However, some Microsoft applications, such as Microsoft Word, Microsoft Excel, and Microsoft Exchange Server, work with this operating system. In fact, it enables file sharing from Windows OS powered PCs to OS X computers.
Creating A Dmg (disk Image For Distributing Programs And Files Free
Generally, like other operating systems, Mac OS X is designed with friendly-user, graphical interface in which users are able to operate different tasks displayed on the desktop or from the main menu. Different applications are integrated for various uses and tasks, including typing, Web browsing, launching media player, and other typical activities a person can do with a computer. This OS can open a list of file formats from Microsoft offices (.doc,) to PDF (.pdf), photos (.jpg,.gif) to audios or videos (.wav,.mpeg,.mp3) and others. It is also compatible with a variety of standard devices and peripherals like printers, scanners, cameras (webcam and digital cameras).
On Mac OS X, applications are usually distributed using disk images (DMGs). These images are mounted as a separate volume, and it often suffices to drag the application out of the image into your Applications folder. A nice extra feature of these disk images is that their look can be customized, just as every other folder under Mac OS X. This post explains how such DMG files with a customized look can be built. Moreover, a Makefile is provided such that, once a template look is created for a DMG, the process of building a DMG file from a set of files can be fully automated. Creating the template First, we’ll start by specifying how our disk image should look when it is mounted (and opened). If you don’t need a fancy look, you can skip this section; the Makefile provided at the end of the page will automatically create a default template if you don’t create one yourself.
Using Disk Utility (which comes with Mac OS X), create a new disk image, and call it template.dmg. Select a size which is more than enough to store the contents you plan to put in the final DMG. The Encryption and Format settings (None and r/w respectively) should be left untouched. Then, create your image by clicking Create. Open the newly created image.
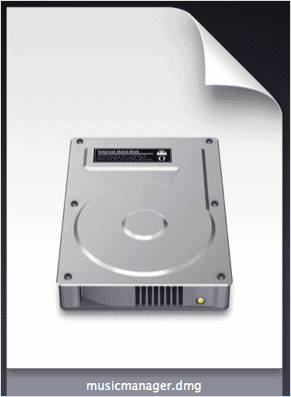
From the View menu of Finder, choose Show View Options You can now customize the way your folder will look. Be careful, don’t forget to select This window only, such that your changes will only apply to the current folder. Using the View menu, you can change the looks of the window even further. Also note that, if you choose a background picture, the picture file must reside in the image itself. It is common to create a (hidden) directory.background in the root dir of the image, dropping the background picture there, and then selecting it as a background. Use Cmd-Shift-G in combination with the full path (e.g.
/Volumes/MyDisk/.background) to open the hidden directory in Finder and copy your picture there (or, alternatively, use Terminal). The Select button in the View menu seems to open the.background dir by default if it exists. If not, also use Cmd-Shift-G. Drag all the files you want in your image into the volume, and place them exactly where you want to.
Assign icons to the files by control- clicking on the icons, and using the Show Info dialog. Note that the actual contents of the files in the template does not matter if you are planning to use the automatic build way; they will be overwritten anyway. Hence, you will get the most compact template if all your files are empty. Customize the icon of the disk image in the same way as the other icons, only this time by control-clicking on the disk image icon on the desktop. Eject the disk image. Since the template.dmg file will be quite big, you probably want to compress it using bzip2. This is not strictly necessary, but if you created an initial disk size of 40M, using bzip2 you can reduce this to only 1M.
If all went well, you should now have a template.dmg(.bz2) which, when you open it, has a custom icon on the desktop, and looks exactly how you would like the final disk image to be. Now all we need to do is fill it up with the right files. Manually building the final DMG The easiest (but least efficient) way to create a final DMG is by doing it by hand. If you want to do this manually, I assume that you dragged the exact files you want the image to contain in the previous section. All you have to do then is:.
Open Disk Utility. Select the image you created in the previous step. Select Convert from the Images menu. Enter the name you want your final image to get. Select Compressed as your Image Format. Click Save That’s it, your final DMG should be ready for distribution.
Automatically building the final DMG Using the template we just created, we can now automatically build a DMG with the actual files. All you need to do is download, modify the values on the top of the file, and run make. Alternatively, you can include the Makefile from within another Makefile after setting the proper values, as is illustrated in the example of the (also available from the ) The values that can be modified are:. NAME: The name of your application.
This name will appear as the volume name of your disk image. VERSION: The version number of your package.
This is used in the filename of the final disk image. SOURCEDIR: The directory where the files you want in your disk image reside. SOURCEFILES: The names of the files (without the directory prefix) you want in your source image.
TEMPLATEDMG: The name of the template DMG file (without the.bz2 extension if it was compressed) Note that you don’t really need a template.dmg. If the Makefile can’t find one, it will create its own, default disk image.